はじめに
お久しぶりです。プログラミング再開することにしました!
今回からは心機一転、環境を変えての再開となります。
クラウド開発環境として
paiza.cloud
こちらのPaizaCloudを利用していきたいと思います。
電子メールのアカウントさえあれば誰でもブラウザ上ですぐに利用可能なので、前回までのVisualStudioよりは扱いやすくなるはず、、、です。
今回はこのPaizaCloudの利便性、及び実際の使い方等の説明をしたいと思います。
PaizaCloudの利点は?
なんといっても気軽に使えること!!!
プログラミングを始めるにあたって最初に立ちはだかる「準備」の壁は相当に険しいものです。(ここで挫折する人も多くいるとか・・・)
でも、PaizaCloudなら電子メールのアカウントを用いて新規登録するだけで「誰でも」「簡単に」プログラミングを始めることができます!
そしてもう一つは、どこでも使えること!!
例えば外出先でプログラミングをしていて、家に帰ってもそのまま続けてやりたいなんてことがあったとき、PaizaCloudは活躍します。
だって、クラウド上にあるんですから、インターネットに繋がっていればどこからでもアクセスできますしね。うん、良い。
注意点
これだけ素晴らしいサービスを提供してくださるPaizaCloudですが、サービス内容がプランによって異なります。
内訳としては、
__________________________________________
〇無料プラン ・・・ 月額費用:無料
利用可能時間:24時間
連続起動時間:4時間
〇ライトプラン ・・・ 月額費用:980円
利用可能時間:無制限
連続起動時間:4時間
〇ベーシックプラン・・・ 月額費用:1980円~
利用可能時間:無制限
連続起動時間:無制限
__________________________________________
このようになっています。
有料のものを選べば、それだけ快適に作業することはできますが、十分無料プランでも使えます。(そもそも、私は無料プランを使っているので・・・)
新規登録する際には無料プランになっているので、「いきなりお金、取られるかも!」とかは安心してくださいw
使い方
新規登録自体はメールアドレス等の情報を入力して、届いたメールからURLを踏んでもらえればすぐにできるので、
サーバの設立→プログラムの記述→実際にコンパイル
このあたりを説明していきます。
① サーバの設立
なんかすごく難しそうな響きですけども、やることは単純です。
ログインしたら中央に「新規サーバ作成」と出てきます。
そちらをクリックしていただくと、次のような画面になると思います。
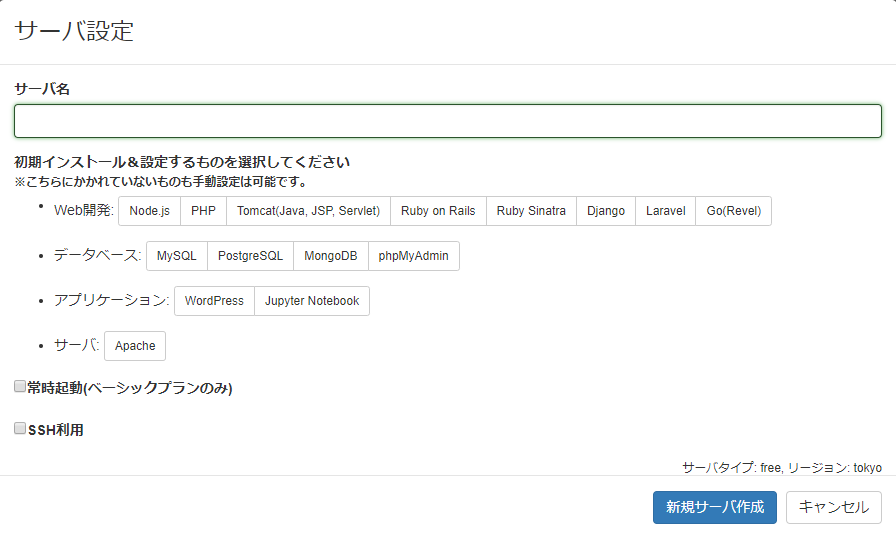
(サーバ名をすでに記述してしまっていたので、編集して隠してあります。)
サーバ名はつけたいようにつけてもらえればいいです。後で覚えていないと使えない!というわけでもないので、そこは気楽に気楽にー
サーバ名は数字とアルファべットが混合していて、ほかにPaizaCloudを使っている人とサーバ名が被らなければ問題ありません。
打てたらそのまま「新規サーバ作成」を押してもらえれば完了です。
②プログラムの記述
プログラムは(C言語なら).cファイルに記述していきます。
サーバが設立できると次のような画面になっていると思います。
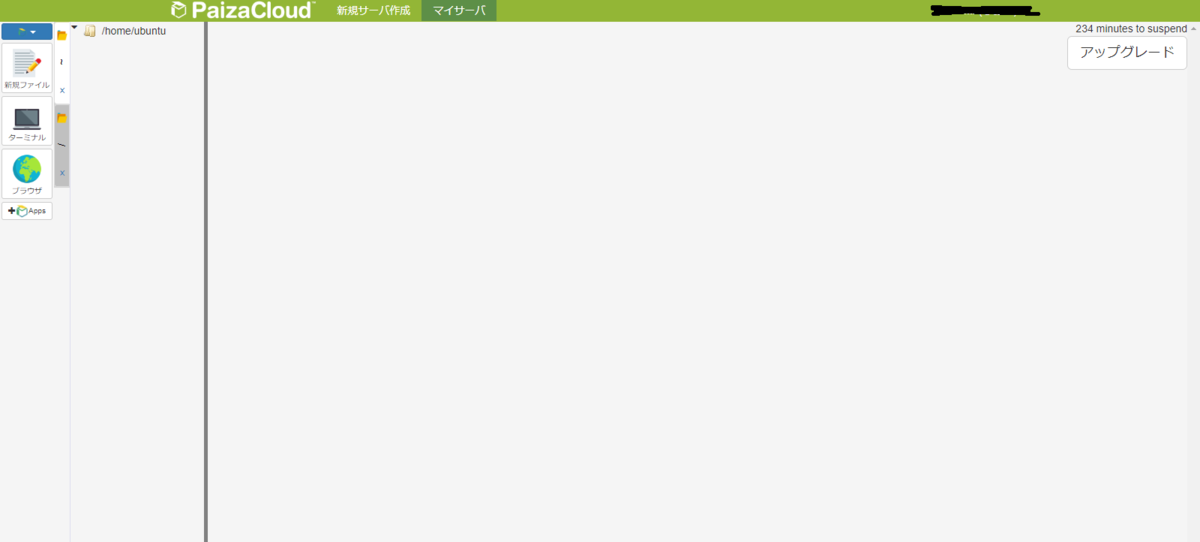
(右上の名前は個人情報の保護のため、黒で塗りつぶしてあります。)
左上にある「新規ファイル」を選択していただいて、
ファイル名として「〇〇〇.c」のように記述してください。(〇〇〇はお好みの名前で)
その後「エンターキー」を押していただくか、「作成」をクリックしていただくと無事にファイルを作成することができます。
ファイルが作成されると自動でそのファイルは開かれます。ここにプログラムを書けばいいということですね。
試しに、
#include<stdio.h> int main(void) { printf("hello world!\n"); return 0; }
このように書いておきましょうか。
書き終わったら「保存」を押しましょう。
ここで隣にある「自動保存」にチェックを入れておくと適宜保存してくれるので便利です。
データの保存について
前述の通り、無料プランだと利用可能時間が24時間となっています。
24時間を超えてしまうと今まで書いてきたプログラムが消えてしまうので、どこか別のところに保存しておく必要があります。
私の場合ですと、GoogleDriveを利用してデータを保存しています。
(保存とは言うもののやってることはコピペです。。。)
PaizaCloudで作成したプログラムコードと同様の物をGoogleDrive内にも作成して、また次回新しいサーバでプログラミングを再開するときに保存したものをコピペで再生させています。
このあたりは皆さんの環境にお任せします。
おわりに
今回はPaizaCloudについて書いていきました。
次回からはこの環境でゲームを作っていけたらなーと思います。
では、今回はこのあたりで。
お疲れ様でした。